Key takeaways:
- Flexbox simplifies layout challenges by providing properties like
flex-direction,justify-content, andalign-itemsfor effective alignment and spacing of elements. - Understanding flex containers and items is crucial; using properties like
flex-grow,flex-shrink, andflex-basisenhances adaptability and responsive design. - Common mistakes include neglecting the
flexshorthand property, confusingjustify-contentwithalign-items, and overlooking browser compatibility. - Personal tricks like using
flex-wrapfor adaptive layouts andorderfor rearranging items enhance layout functionality and user experience.
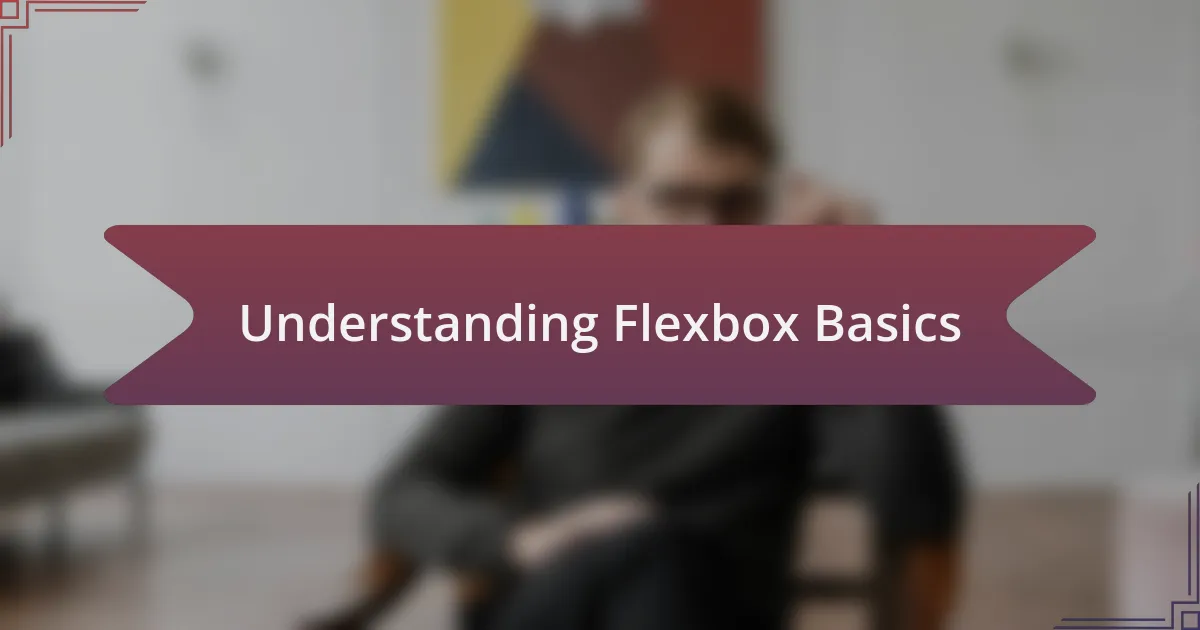
Understanding Flexbox Basics
Flexbox, short for Flexible Box Layout, is designed to provide an efficient way to lay out, align, and distribute space among items within a container, even when their size is unknown. I remember the moment I first grasped how it could simplify my layout challenges; it was like a light bulb going off. Have you ever wrestled with margins and positioning, only to find Flexbox makes it so much easier to control the alignment of elements in a responsive design?
At its core, Flexbox operates on two axes: the main axis and the cross axis. This fundamental concept can dramatically change how you think about arranging content. For instance, I’ve frequently found myself struggling to center an element both horizontally and vertically, but learning Flexbox relieved that frustration; just a couple of properties can work wonders!
The magic of Flexbox lies in its properties, like flex-direction, justify-content, and align-items, which allow for incredible layout versatility. The first time I used justify-content: space-between, it transformed a cluttered design into a clean, organized layout. How powerful is it to see your items spread out evenly with minimal code? Flexbox truly empowers developers to create dynamic interfaces without the traditional headaches of CSS.
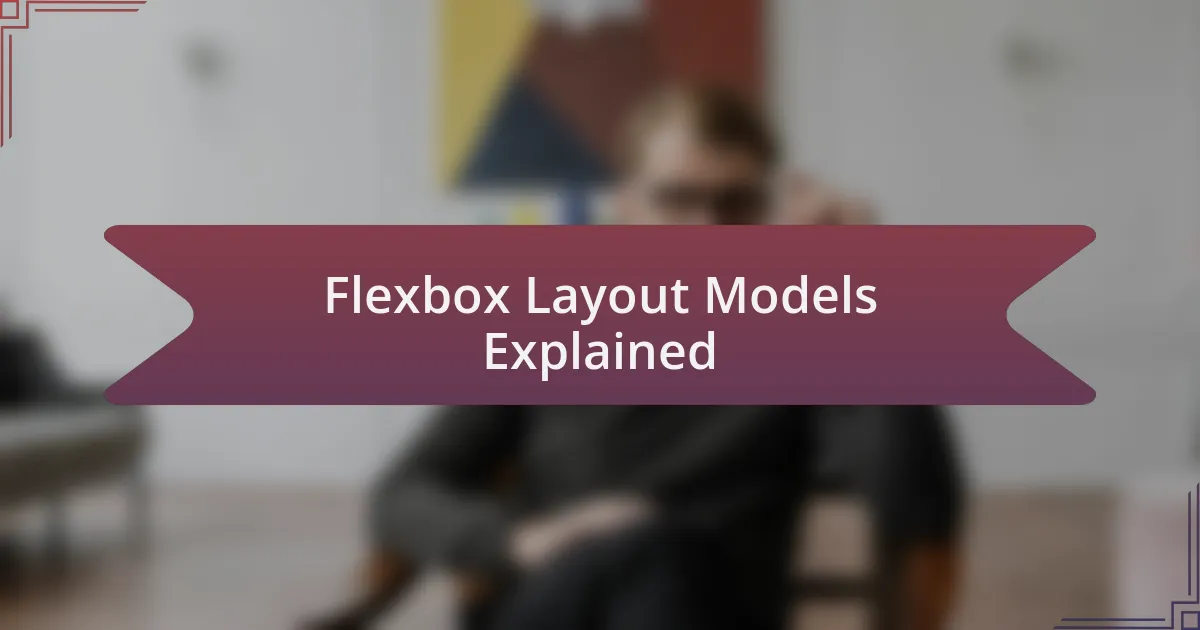
Flexbox Layout Models Explained
Flexbox layout models can be thought of in terms of two key components: the flex container and flex items. In my experience, recognizing that the container governs the layout of its children was a revelation. It felt like discovering a new dimension of control—by simply adding display: flex to a container, I instantly unlocked an array of properties that could redefine the behavior of its items.
One of the standout features of Flexbox is how it allows for flexible sizing through properties like flex-grow, flex-shrink, and flex-basis. I vividly remember a project where I needed items to adapt to varying screen sizes without losing their visual integrity. Using flex-grow: 1 on several elements ensured they expanded evenly, and it felt rewarding to see everything adjust seamlessly without media queries. Have you ever wrestled with fixed widths? This dynamic approach reshapes how we think about layouts.
Moreover, understanding the difference between the main and cross axis has been an essential turning point for me. I recall the first time I needed to align elements along the cross axis, using align-items: center made everything so much more visually appealing. It’s fascinating how this simple switch can elevate the user experience, ensuring that no matter the screen size, your content remains perfectly aligned and aesthetically pleasing. Don’t you think it’s empowering to create such responsive designs with relative ease?
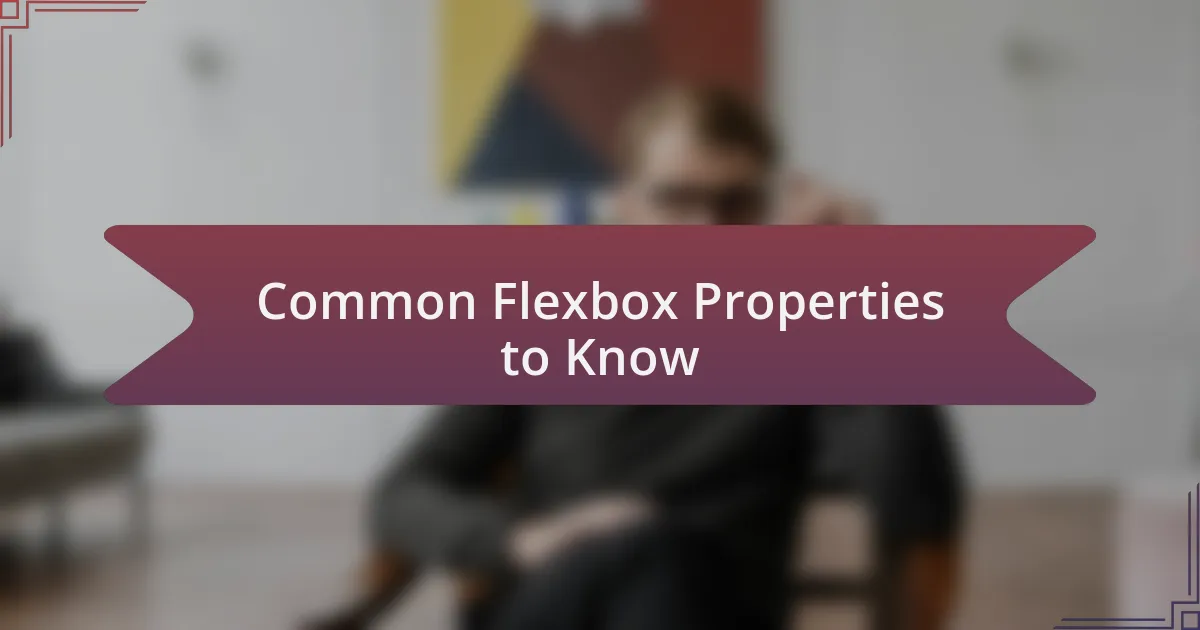
Common Flexbox Properties to Know
When it comes to Flexbox, one of the properties I find quite crucial is justify-content. This property controls the alignment of flex items along the main axis and can drastically change the layout’s feel. I remember tweaking justify-content: space-between on a navigation bar and noticing how effortlessly it spaced the links across the available width – it was one of those “aha” moments. Have you had a similar experience where just one small adjustment transformed your design?
Another fundamental property I often rely on is flex-wrap. Occasionally, I’ve encountered situations where content overflows its container, and wrapping these items can be a game-changer. Applying flex-wrap: wrap was a relief; suddenly, elements that were once cramped together could breathe and flow naturally on smaller screens. It made me appreciate how Flexbox facilitates responsive design in a way that feels intuitive.
Finally, the align-self property has become a personal favorite of mine for fine-tuning individual flex items. I recall a project where a specific item didn’t quite fit the vertical alignment of the others. Using align-self: flex-start for that item not only addressed the issue but also helped it stand out in an intentional way. It’s amazing how this property allows for such customization, don’t you think? Being able to tweak individual items adds that extra layer of creativity to your layout.
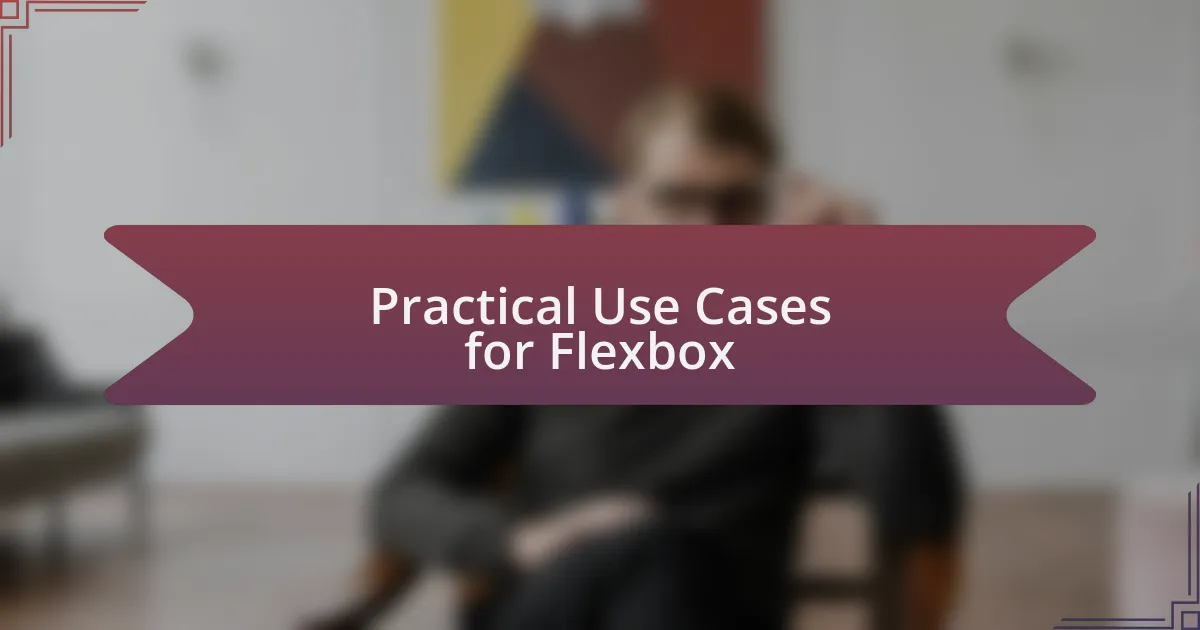
Practical Use Cases for Flexbox
When I worked on a recent project focused on building a card layout for a product showcase, Flexbox came to the rescue. By using display: flex along with flex-direction: row, I managed to create a visually appealing arrangement where each card adjusted gracefully to different screen sizes. That moment when I realized how effortlessly my layout adapted was genuinely satisfying; it’s a reminder of Flexbox’s true power in responsive design.
In another instance, I crafted a complex dashboard interface filled with various metrics and charts. Leveraging align-items: center allowed me to create a clean and organized look, ensuring all elements appeared cohesive, even with varying heights. Have you noticed how much more professional a layout can look when everything is perfectly aligned? It’s in those details that we really connect with our users.
While styling a footer, I was particularly impressed by how justify-content: space-around created a balanced, inviting space for navigation links and social icons. It dawned on me that this simple property turned what could have been a cluttered mess into a tidy, user-friendly design. These practical use cases not only enhance the visual appeal but also contribute to usability, right? That’s the beauty of mastering Flexbox—it’s all about creating experiences that delight users.
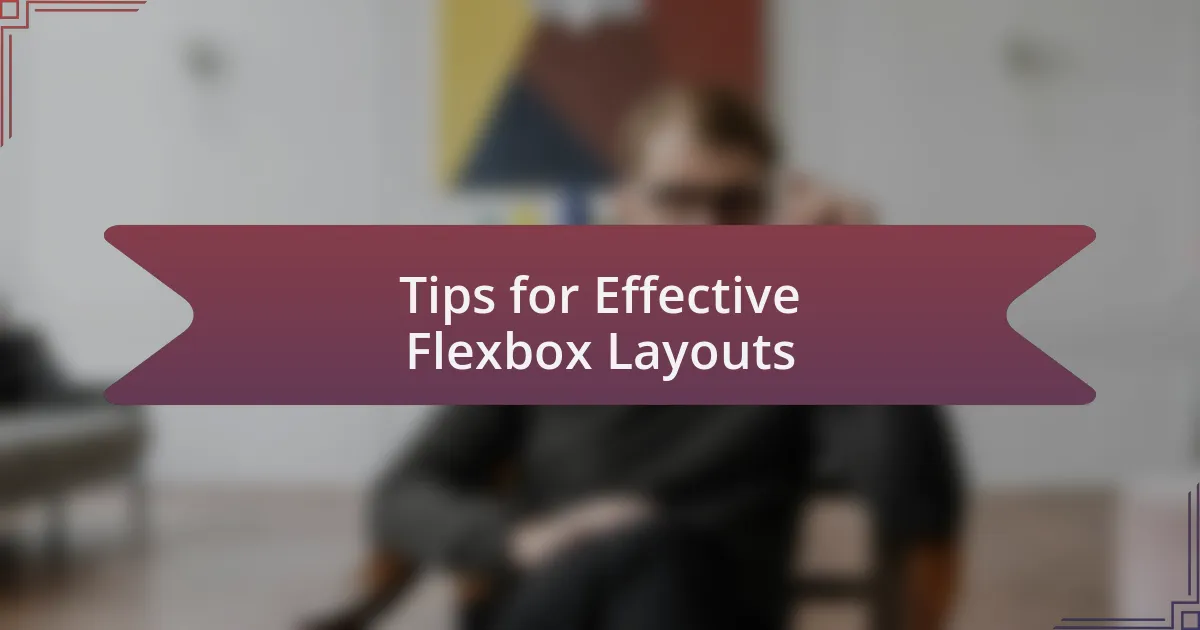
Tips for Effective Flexbox Layouts
One of the best tips I’ve learned for effective Flexbox layouts is to always start with the flex-basis property. It’s amazing how this flexibility allowed me to set a specific size for items within a flex container, ensuring they don’t become disproportionate on different devices. In one project, this was crucial when I was trying to maintain a uniform look for images while allowing text to flow around them smoothly.
Another insight is the power of the flex-grow and flex-shrink properties. When I created a navigation bar, adjusting these properties helped me prioritize certain links while ensuring everything maintained a balanced look. Have you ever felt frustrated when a menu looked cramped or awkward? Those adjustments made all the difference, turning an ordinary nav into a user-friendly interface that felt intentional.
Lastly, I can’t stress enough the importance of clear alignment using align-self. There was a time I was building a sidebar with various elements, each needing its own alignment. By customizing the alignment of individual items, I crafted a layout that was not only functional but also visually appealing. It’s in those choices—when I aligned something just right—that I felt a surge of satisfaction knowing how much easier the navigation would be for the end-user.
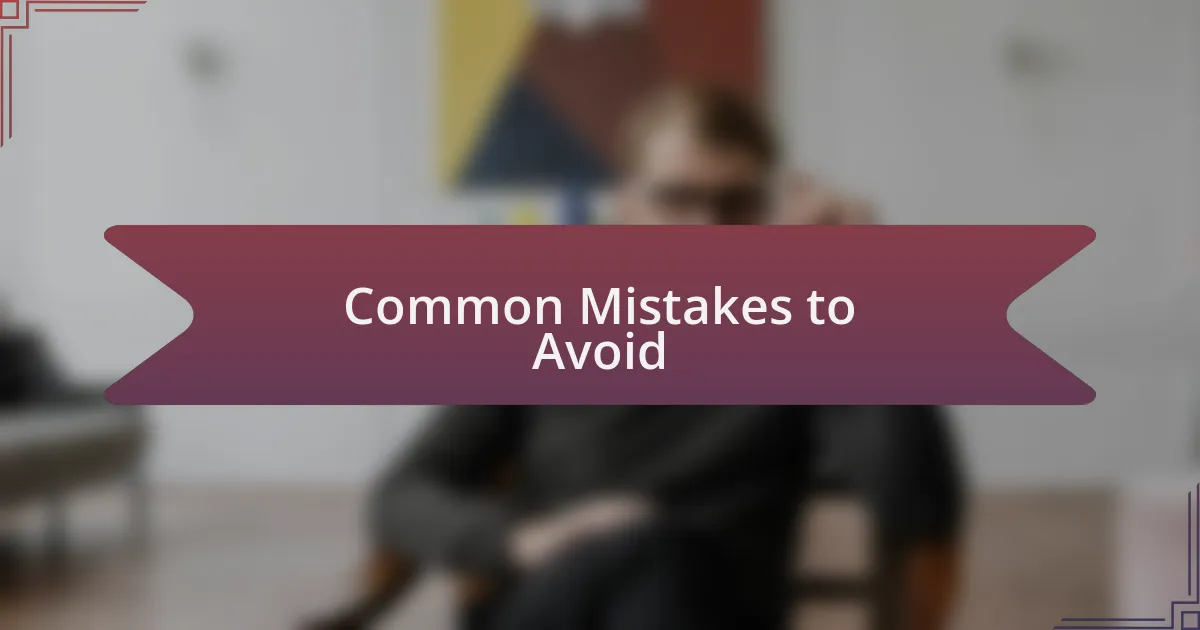
Common Mistakes to Avoid
One common mistake I frequently observe is neglecting the flex shorthand property when defining item sizes. In my early days of working with Flexbox, I often used flex-grow, flex-shrink, and flex-basis separately. This approach not only cluttered my code but sometimes led to unexpected layout behaviors. From my experience, embracing the shorthand makes the code cleaner and more efficient while reducing potential errors when it comes to sizing.
Another issue I’ve encountered is misunderstanding the roles of justify-content and align-items. Initially, I mixed them up, which caused my layouts to either align items incorrectly or distribute space in an unexpected manner. Have you ever spent hours adjusting your layout, only to find one small property was the root of the problem? Trust me, taking the time to truly understand these properties can save you countless headaches later.
Lastly, I urge you not to overlook browser compatibility when using Flexbox. In one project, I confidently used a range of Flexbox properties, only to realize that some users on outdated browsers were left with a jumbled layout. It’s easy to think, “That won’t happen to me,” but ensuring compatibility through proper testing is crucial. A little caution can make all the difference, ensuring a seamless experience for every user, regardless of their browser choice.
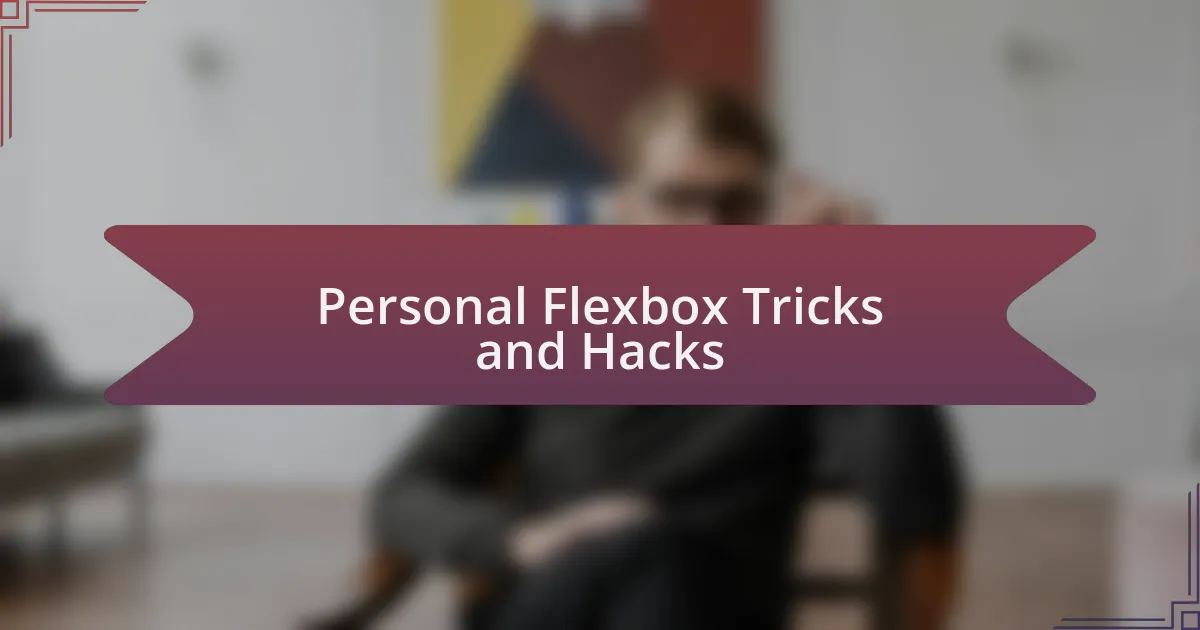
Personal Flexbox Tricks and Hacks
When I first started using Flexbox, one trick that transformed my layouts was using flex-wrap. I remember wrestling with long content that overflowed the container, often leading to awkward designs. By simply setting flex-wrap: wrap, I could create adaptable layouts that adjusted beautifully across devices. Have you ever struggled with static designs? This small adjustment can make your layouts feel alive and responsive.
Another gem I discovered is the power of order manipulation. In a recent project, I needed the same items to appear in different orders on mobile and desktop views. Instead of duplicating markup or resorting to messy JavaScript, I employed the order property. It was like magic watching the elements shift seamlessly with just a few tweaks in the CSS. Have you tried this approach? It can significantly enhance user experience by ensuring the most important content is highlighted at the right time.
On a practical note, using a consistent naming convention for my Flexbox classes has saved me time and frustration. I’ve worked on enough projects to lose track of what each class does during revisions. By sticking to a clear and descriptive naming scheme, I’ve turned what used to be an overwhelming experience into a more straightforward process. Maybe it’s just me, but when everything is labeled intuitively, it feels like I have a cheat sheet at my fingertips!